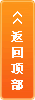如何使用在线课堂
如果您是第一次使用在线课堂,建议在开课前5-10分钟点击“进入听课”按钮,以便提前完成程序安装。
您也可以现在安装Tnote2.0 Launcher播放软件,下载启动程序双击安装。
注:1、由于杀毒软件会拦截部分听课所需的软件,建议在安装之前先退出或关闭电脑上的杀毒软件。
2、您进入在线课堂后,如果Tnote软件有更新,会自动进行更新操作,请耐心等待更新完毕。
一、点击下载软件。
二、双击下载完成的软件进行安装,安装过程会很快,点击“Finish”按钮完成安装。
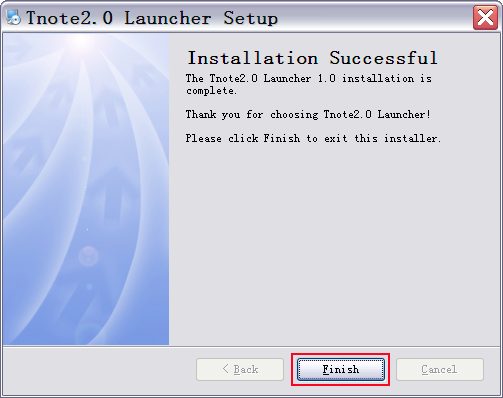
三、此时点击“Run”按钮进入Tnote2.0 Launcher播放软件升级。
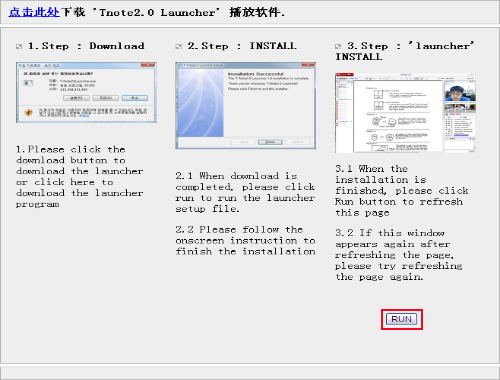
四、升级过程将自动完成,完成后自动进入课堂,整个过程大概需要10分钟左右时间,请耐心等待。
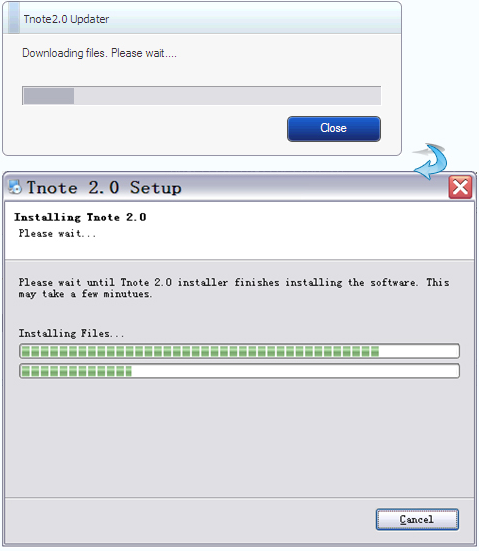
一、进入在线课堂首页,点击右上角的“申请开设在线课堂”按钮开课。
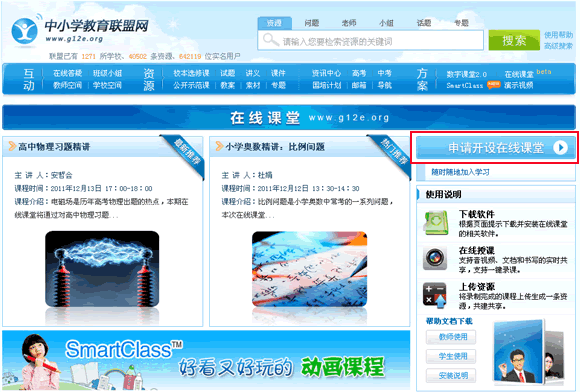
二、在申请页面填写课程相关信息,提交后等待管理员进行审核。
三、进入在线课堂首页,可以看到审核通过的课程,点击“进入教室”进行授课。
如未安装过Tnote2.0 Launcher播放软件则会提示安装。(见软件安装的帮助信息)
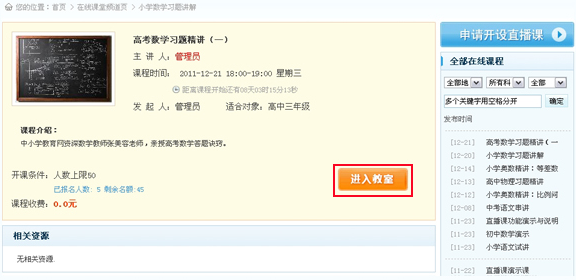
四、进入在线课堂后,教师可以任意选择白板模式(电子公告栏)和授课模式(演示模式)。
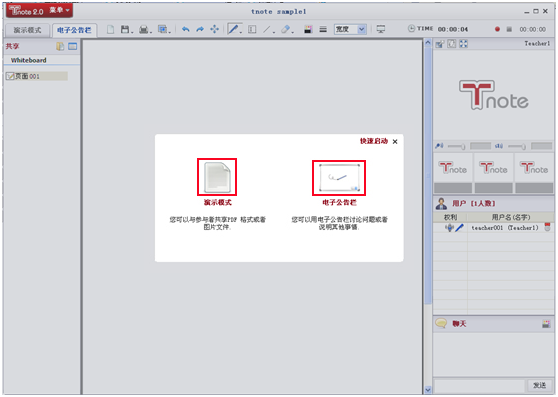
白板模式:教师在白板上书写;
授课模式:教师与学生可共享讲义,两种模式可以随时切换。
五、选择模式后开始使用Tnote进行授课。
1、工具栏:顶部的工具栏提供存储、打印、截图、调节笔记颜色及粗细等功能;

新建版面:新建白板页;
保存当前页面:可以保存为JPG和PDF两种模式;
打印材料:可以打印当前的书写或讲义,使用光电图形打印功能可以打印出适用于数码笔的讲义;
截图:可以截取当前屏幕;
撤销:撤销刚才的操作;
重试:重试刚才的操作;
拖拽:移动当前页面。

选择笔的类型:有铅笔、标志笔两种选择;
插入文本:可以直接在页面中输入文本;
插入图形线段:可以直接在页面中插入图形或者线段;
清除内容:清除页面上的内容;
更换颜色:更换字迹颜色;
调整粗细:调整字迹的粗细;
设置页面宽度:调整页面宽度,有多种选择;
全屏显示:可以选择全屏播放白板或讲义。
2、全屏模式:点击“全屏显示”按钮将进入全屏模式,该模式下,相关操作将显示在页面左侧;点击最上面的屏幕可退出全屏模式;

3、录制课程:点击页面右上角的录制按钮,可以开始录制课程,并保存在本地。
![]()
4、共享课件:教师可以共享自己制作的课件,在页面左侧的共享栏里,点击文件夹图标,找到所需要的课件/讲义,在Tnote中打开。注:只支持PDF文件格式。
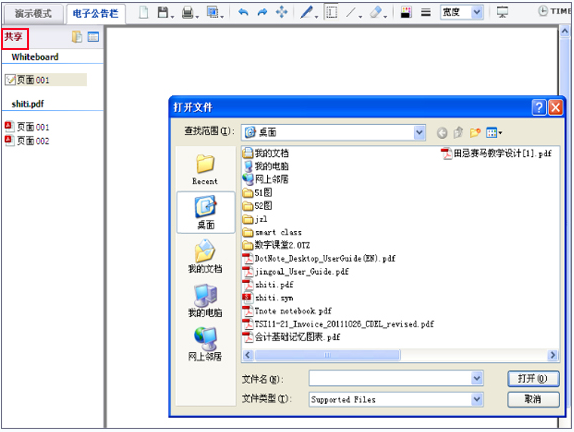
5、聊天:页面右下角是聊天区域,师生可以在此文字互动。
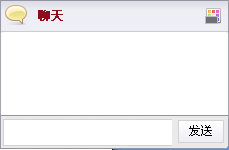
6、权限:教师可以在页面右侧中部控制课堂上所有学生的权限,在学生用户名处右键,可以授予其交谈权利 (即全部权利),或者单独授予其视频权利/音频权利/画图权利。
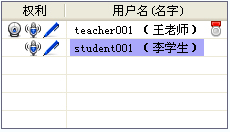
一、进入在线课堂首页,选择想要学习的课程,点击“立刻报名”按钮报名课程。
如报名的是收费课程,则需要支付费用;如余额不足则需要充值。
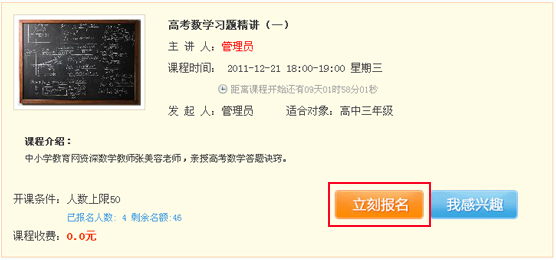
二、报名成功后,点击“进入听课”按钮进入教室听课。
如未安装过Tnote2.0 Launcher播放软件则会提示安装。(见软件安装的帮助信息)
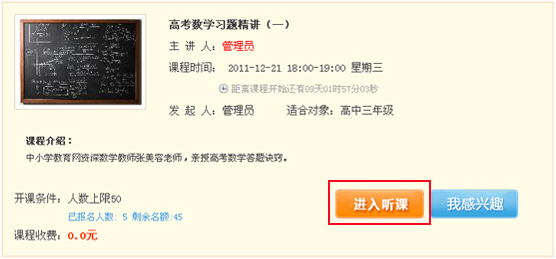
三、如想取消可以点击取消按钮。
注意:学生账户不可重复登录。例如:已经有学生登录了student2账户,若另一同学登录student2
账户将把此前的登录用户踢出。
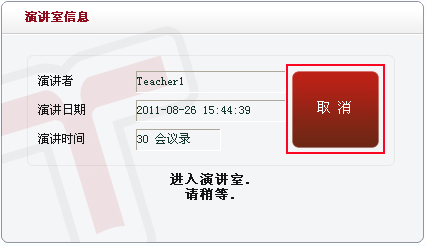
四、申请相关权限。点击页面左上角的Tnote2.0菜单,可以申请交谈权利/视频权利/音频权利/画图权利。![]()
五、其余操作均与教师相同。